Welcome to the KDE Plasma Party on Arch Linux! If you’re looking for a sleek, customizable desktop environment that balances eye candy with functionality, KDE Plasma is a fantastic choice.
In this guide, we’ll walk through installing and configuring Plasma on Arch Linux, diving into everything from core packages to post-install tweaks.
Whether you’re a seasoned Arch user or just getting comfortable with the DIY spirit of this distro, we’ll cover the essentials—including how to avoid common pitfalls (like choosing between kde and kde-meta packages) and ensuring your GTK apps don’t look like they crashed a ’90s-themed party. Let’s make your desktop sparkle!
Installing Plasma: The Core Experience
First things first: KDE Plasma isn’t just a single package. On Arch Linux, you’ll install the plasma meta-package, which pulls in the essentials like the desktop shell, system settings, and basic apps. Open your terminal and run:
sudo pacman -S plasma
This installs the minimal Plasma environment. If you want the full KDE suite (including niche apps you might never use), go for the kde package instead.
Prefer a leaner setup? Choose kde-meta, which lets you handpick apps later.
Remember: kde is the “everything bagel” of KDE, while kde-meta is your “build-your-own” option.
KDE Applications: Curating Your Toolbox
KDE’s ecosystem includes apps like Dolphin (file manager), Kate (text editor), and Kontact (email suite). To install the full suite:
sudo pacman -S kde-applications
But if you opted for kde-meta, you’ll need to install apps individually. For example:
sudo pacman -S dolphin kate konsole
Pro tip: Check the kde-applications group in the Arch Wiki to see which apps align with your workflow. Don’t clutter your system—install only what you need!
Starting Plasma with SDDM: The Gateway to Glam
To launch Plasma, you’ll need a display manager. SDDM (Simple Desktop Display Manager) is KDE’s default and integrates seamlessly. Install it with:
sudo pacman -S sddm
Then enable the service:
sudo systemctl enable sddm
Reboot, and SDDM will greet you with a login screen. If you’re a tiling window manager enthusiast avoiding display managers, you can still start Plasma manually with startplasma-wayland or startplasma-x11—but SDDM is hassle-free for most users.
GTK Apps: Bridging the Aesthetic Gap
KDE uses Qt for its apps, but your system likely has GTK-based apps like Firefox or GIMP. To make them look less out of place:
sudo pacman -S kde-gtk-config
Head to System Settings > Appearance > Application Style > Configure GNOME/GTK Application Style to sync themes. Install breeze-gtk for matching icons and widgets:
sudo pacman -S breeze-gtk
This ensures your GTK apps adopt Plasma’s Breeze theme, creating a unified look. No more visual whiplash!
Post-Install Polish: Power, Sound, and Drivers
Power management: KDE’s PowerDevil handles sleep, brightness, and battery settings. It’s part of the plasma package, but verify it’s enabled in System Settings > Power Management.
Audio: Phonon is KDE’s sound framework. Install a backend like phonon-qt5-vlc for compatibility:
sudo pacman -S phonon-qt5-vlc
Xorg vs. Wayland: Plasma supports both. Xorg is stable but older; Wayland offers modern features like better scaling and security. Test both sessions from SDDM! Nvidia users: Stick to Xorg unless you’ve installed the egl-wayland drivers and configured them properly.
Wrapping Up: You’ve now transformed your Arch Linux setup into a KDE Plasma powerhouse! From installing core packages to tweaking GTK apps and choosing between Xorg/Wayland, you’ve covered the essentials.
Remember, KDE’s strength lies in its customization—don’t hesitate to explore themes, widgets (plasma-widgets package!), and system settings. Whether you’re optimizing battery life with PowerDevil or fine-tuning audio via Phonon, Plasma puts control in your hands. Now go forth and make that desktop truly yours!
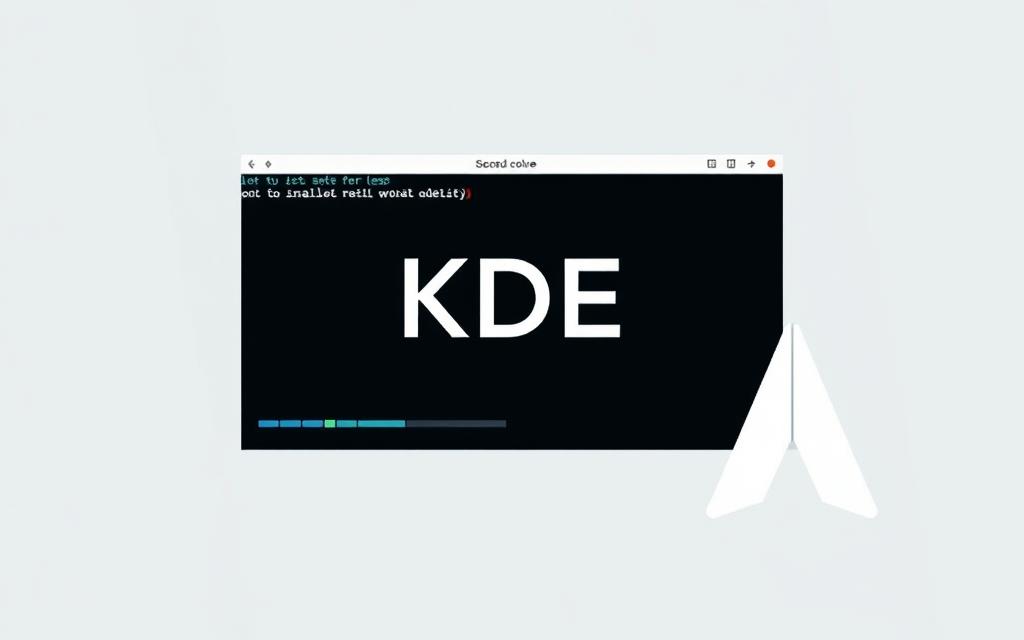
Comments are closed.